Install Eos Utility Without Cd Windows 7
How To Install Ubuntu Linux Alongside Windows 1. UEFIIntroduction. Updated For Ubuntu 1. Windows 1. 0 has been out for a while now and as I have a track record for writing dual boot guides I thought it was about time I created a Windows 1. Ubuntu dual boot guide. Imagine now that you dont have the Windows 8 media and you dont have a viable recovery partition. You now have no way of getting Windows back without buying. Hi Paulno worries, thing is I am talking about this EOS utility software. I mentioned about not having windows 8. D. whatever, My problem is rectified. How to install EOS Utility without CD. Files you downloaded are compressed as. Double click on the file and it will expand to the. Bye bye, Windows. Hello, Linux Heres what convinced me that eOS Luna is a better bet than Windows 7. W6cJqVlWQ/0.jpg' alt='Install Eos Utility Without Cd Windows 7' title='Install Eos Utility Without Cd Windows 7' />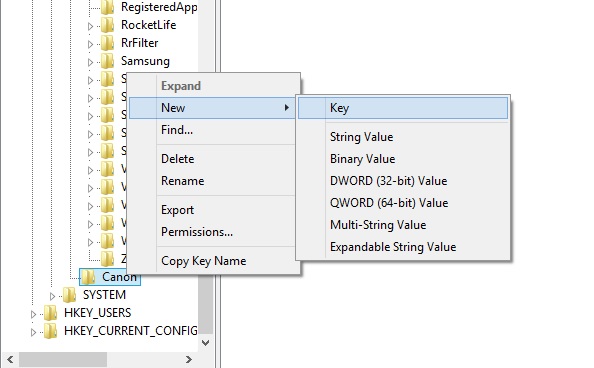 How to install and use a packer plugin 1. Unzip the downloaded archive to any directory 2. In Total Commander, choose Configuration Options 3. Install Canon camera software without the CD. What to do if youve lost your original CD sources of software and details of available updates. View and Download Canon EOS Rebel T5 user manual online. EOS Rebel T5 EOS 1200D. EOS Rebel T5 Digital Camera pdf manual download. We lead the pack More formats, more camera models supported, from Windows XP SP3 to Windows 10, all editions 32 and 64 bit you cant go wrong with the. This guide focuses on computers with a Unified Extensible Firmware Interface UEFI over a standard Basic Input Output System BIOS. Another guide will be coming out shortly to cover the BIOS version. What this means is that if you were using Windows 8 and 8. Windows 1. 0 then this guide will work for you. If you have just bought a brand new Windows 1. Surface Pro then this guide will also work for you. If your computer used to run Windows 7 before upgrading to Windows 1. How can you tell if your computer has a UEFI over a standard BIOS In the search box at the bottom of the screen type System Information and when the icon appears at the top click on it. Halfway down the right panel there is an item called BIOS mode. If it says UEFI then this guide will work for you. Steps For Dual Booting Windows 1. And Ubuntu. The steps required for dual booting Windows 1. Ubuntu are as follows Backup your Windows 1. Install Eos Utility Without Cd Windows 7' title='Install Eos Utility Without Cd Windows 7' />Create a Ubuntu USB drive. Enable booting from a USB drive. Shrink the Windows 1. Ubuntu. Boot into Ubuntu live environment and install Ubuntu. Amend the boot order to make sure Ubuntu can boot. I have written another guide which shows how to dual boot Ubuntu and Windows 1. SSD. This is largely experimental as it is my first time of doing it but it does work for me and it might give you some ideas when partitioning your SSD. Back Up Windows 1. In the list of steps above I have put this down as an optional requirement but I cant stress highly enough that you should really do it. Lets imagine for a moment that you have a machine that used to run Windows 8 and you spent the time upgrading to Windows 1. If you follow this process and for whatever reason it doesnt work and your machine is left in an undesirable state then without a backup the minimum it will cost you is the time it takes to reinstall Windows 8 and then upgrade to Windows 1. Imagine now that you dont have the Windows 8 media and you dont have a viable recovery partition. You now have no way of getting Windows back without buying either the Windows 8 disk which costs around 9. Windows 1. 0 disk which costs 1. You would also have to find and download any required graphics, audio and other drivers required for Windows to run properly. I have written a guide linked below which shows you how to backup all of your partitions using a tool called Macrium Reflect. There is a free version of the tool available and the most this tutorial will cost you is time and if you dont have one an external hard drive or a spindle of blank DVDs. Click here for my guide showing how to backup Windows 1. Create A Ubuntu USB Drive. There are many tools out there for creating a Ubuntu USB drive including UNetbootin, Universal USB Creator, YUMI, Win. Disk Imager and Rufus. Personally the tool that I find most useful for creating Linux USB drives is Win. Disk Imager. I have written a guide showing how to create a Ubuntu USB drive. It shows you how to do the following things How to get Win. Disk Imager,How to install Win. Disk Imager. How to format a USB drive. How to create a Ubuntu USB drive. How to set the power options in Windows 1. USBHow to boot into a Ubuntu live environment. You will obviously need a USB drive for this purpose. Clueless Game Full. Click here for a guide showing how to create a Ubuntu USB drive. If you would prefer to, you can buy a USB drive with Ubuntu already installed on it. If you want to get the USB drive back to normal after installing Ubuntu follow this guide which shows how to fix a USB drive after Linux has been installed on it. Shrink Windows To Make Space For Ubuntu. If your computer only has one hard drive you will need to shrink your Windows 1. Ubuntu. Click here for a guide showing how to shrink your Windows 1. Boot Into Ubuntu Live Environment. Make sure that the Ubuntu USB drive is plugged into the computer. If you backed up your computer using Macrium and you chose to create the Macrium boot menu option then you can simply reboot your computer. When the above screen appears click on the Change defaults or choose other options link at the bottom of the screen. If you chose not to create the Macrium boot menu option boot into Windows, insert the Ubuntu USB drive, hold down the shift key and reboot your computer. Keep the shift key held down until a screen similar to the one below appears. Each manufacturer has a different version of UEFI and so the menu options may be different. The important thing is that a blue screen with white writing appears. You are basically looking for the option to boot from the USB drive and this may take some finding. From the image above I chose the Choose other options menu item which produced the screen below. I then clicked on the Use a device option which as you can see has the subtext Use a USB drive, network connection or Windows recovery DVD. A list of devices will now appear. This isnt the first time I have installed things on this computer and my EFI partition still has links to old Ubuntu versions. The important link on this screen is the EFI USB Device option. Choose the EFI USB Device option and Ubuntu should now boot from the USB drive. A boot menu will appear. Choose the first menu option to try Ubuntu. A large dialogue window will appear with options to install Ubuntu or to Try Ubuntu. Click on the Try Ubuntu option. Ubuntu will now be loaded as a live session. You can try out all of the features of Ubuntu but if you reboot all the changes will be lost. Install Ubuntu. To start the installation click on the Install Ubuntu iconon the desktop. After clicking on the Install Ubuntu option the followingscreen will appear This is the beginning of the installation process and youcan select the language which is used to help you through the process. Choose your language and click Continue. The installer has changed a little bit for Ubuntu 1. The pre requisites screen has been removed as has the option to connect to a wireless network prior to installing. The preparing to install Ubuntu screen now simply lists the option to download updates which is only available after you have an internet connection and the option to install third party software for playing MP3 audio and watching Flash. If you have a decent internet connection then you might wish to install updates during the installation. To connect to the internet click on the network icon in the top right corner and a list of wireless networks will be listed. Click on the network you wish to connect to and enter the security key when prompted. You will need to click the back button on the preparing to install Ubuntu screen and then click continue again when you are back at the welcome screen. If you have a poor internet connection then I would choose not to connect to the internet. You can update your system after it has been installed. You can choose to install the third party tools for playing MP3 audio as part of the installation process now by checking the box or you can do it after the system has been installed. Click Continue. The Installation Type screen lets you decide whether youwant to install Ubuntu alongside Windows or over the top. Choose the Install Ubuntu alongside Windows Boot Manageroption. Click Install Now. A window will appear showing you what is going to happen toyour disk.
How to install and use a packer plugin 1. Unzip the downloaded archive to any directory 2. In Total Commander, choose Configuration Options 3. Install Canon camera software without the CD. What to do if youve lost your original CD sources of software and details of available updates. View and Download Canon EOS Rebel T5 user manual online. EOS Rebel T5 EOS 1200D. EOS Rebel T5 Digital Camera pdf manual download. We lead the pack More formats, more camera models supported, from Windows XP SP3 to Windows 10, all editions 32 and 64 bit you cant go wrong with the. This guide focuses on computers with a Unified Extensible Firmware Interface UEFI over a standard Basic Input Output System BIOS. Another guide will be coming out shortly to cover the BIOS version. What this means is that if you were using Windows 8 and 8. Windows 1. 0 then this guide will work for you. If you have just bought a brand new Windows 1. Surface Pro then this guide will also work for you. If your computer used to run Windows 7 before upgrading to Windows 1. How can you tell if your computer has a UEFI over a standard BIOS In the search box at the bottom of the screen type System Information and when the icon appears at the top click on it. Halfway down the right panel there is an item called BIOS mode. If it says UEFI then this guide will work for you. Steps For Dual Booting Windows 1. And Ubuntu. The steps required for dual booting Windows 1. Ubuntu are as follows Backup your Windows 1. Install Eos Utility Without Cd Windows 7' title='Install Eos Utility Without Cd Windows 7' />Create a Ubuntu USB drive. Enable booting from a USB drive. Shrink the Windows 1. Ubuntu. Boot into Ubuntu live environment and install Ubuntu. Amend the boot order to make sure Ubuntu can boot. I have written another guide which shows how to dual boot Ubuntu and Windows 1. SSD. This is largely experimental as it is my first time of doing it but it does work for me and it might give you some ideas when partitioning your SSD. Back Up Windows 1. In the list of steps above I have put this down as an optional requirement but I cant stress highly enough that you should really do it. Lets imagine for a moment that you have a machine that used to run Windows 8 and you spent the time upgrading to Windows 1. If you follow this process and for whatever reason it doesnt work and your machine is left in an undesirable state then without a backup the minimum it will cost you is the time it takes to reinstall Windows 8 and then upgrade to Windows 1. Imagine now that you dont have the Windows 8 media and you dont have a viable recovery partition. You now have no way of getting Windows back without buying either the Windows 8 disk which costs around 9. Windows 1. 0 disk which costs 1. You would also have to find and download any required graphics, audio and other drivers required for Windows to run properly. I have written a guide linked below which shows you how to backup all of your partitions using a tool called Macrium Reflect. There is a free version of the tool available and the most this tutorial will cost you is time and if you dont have one an external hard drive or a spindle of blank DVDs. Click here for my guide showing how to backup Windows 1. Create A Ubuntu USB Drive. There are many tools out there for creating a Ubuntu USB drive including UNetbootin, Universal USB Creator, YUMI, Win. Disk Imager and Rufus. Personally the tool that I find most useful for creating Linux USB drives is Win. Disk Imager. I have written a guide showing how to create a Ubuntu USB drive. It shows you how to do the following things How to get Win. Disk Imager,How to install Win. Disk Imager. How to format a USB drive. How to create a Ubuntu USB drive. How to set the power options in Windows 1. USBHow to boot into a Ubuntu live environment. You will obviously need a USB drive for this purpose. Clueless Game Full. Click here for a guide showing how to create a Ubuntu USB drive. If you would prefer to, you can buy a USB drive with Ubuntu already installed on it. If you want to get the USB drive back to normal after installing Ubuntu follow this guide which shows how to fix a USB drive after Linux has been installed on it. Shrink Windows To Make Space For Ubuntu. If your computer only has one hard drive you will need to shrink your Windows 1. Ubuntu. Click here for a guide showing how to shrink your Windows 1. Boot Into Ubuntu Live Environment. Make sure that the Ubuntu USB drive is plugged into the computer. If you backed up your computer using Macrium and you chose to create the Macrium boot menu option then you can simply reboot your computer. When the above screen appears click on the Change defaults or choose other options link at the bottom of the screen. If you chose not to create the Macrium boot menu option boot into Windows, insert the Ubuntu USB drive, hold down the shift key and reboot your computer. Keep the shift key held down until a screen similar to the one below appears. Each manufacturer has a different version of UEFI and so the menu options may be different. The important thing is that a blue screen with white writing appears. You are basically looking for the option to boot from the USB drive and this may take some finding. From the image above I chose the Choose other options menu item which produced the screen below. I then clicked on the Use a device option which as you can see has the subtext Use a USB drive, network connection or Windows recovery DVD. A list of devices will now appear. This isnt the first time I have installed things on this computer and my EFI partition still has links to old Ubuntu versions. The important link on this screen is the EFI USB Device option. Choose the EFI USB Device option and Ubuntu should now boot from the USB drive. A boot menu will appear. Choose the first menu option to try Ubuntu. A large dialogue window will appear with options to install Ubuntu or to Try Ubuntu. Click on the Try Ubuntu option. Ubuntu will now be loaded as a live session. You can try out all of the features of Ubuntu but if you reboot all the changes will be lost. Install Ubuntu. To start the installation click on the Install Ubuntu iconon the desktop. After clicking on the Install Ubuntu option the followingscreen will appear This is the beginning of the installation process and youcan select the language which is used to help you through the process. Choose your language and click Continue. The installer has changed a little bit for Ubuntu 1. The pre requisites screen has been removed as has the option to connect to a wireless network prior to installing. The preparing to install Ubuntu screen now simply lists the option to download updates which is only available after you have an internet connection and the option to install third party software for playing MP3 audio and watching Flash. If you have a decent internet connection then you might wish to install updates during the installation. To connect to the internet click on the network icon in the top right corner and a list of wireless networks will be listed. Click on the network you wish to connect to and enter the security key when prompted. You will need to click the back button on the preparing to install Ubuntu screen and then click continue again when you are back at the welcome screen. If you have a poor internet connection then I would choose not to connect to the internet. You can update your system after it has been installed. You can choose to install the third party tools for playing MP3 audio as part of the installation process now by checking the box or you can do it after the system has been installed. Click Continue. The Installation Type screen lets you decide whether youwant to install Ubuntu alongside Windows or over the top. Choose the Install Ubuntu alongside Windows Boot Manageroption. Click Install Now. A window will appear showing you what is going to happen toyour disk.
